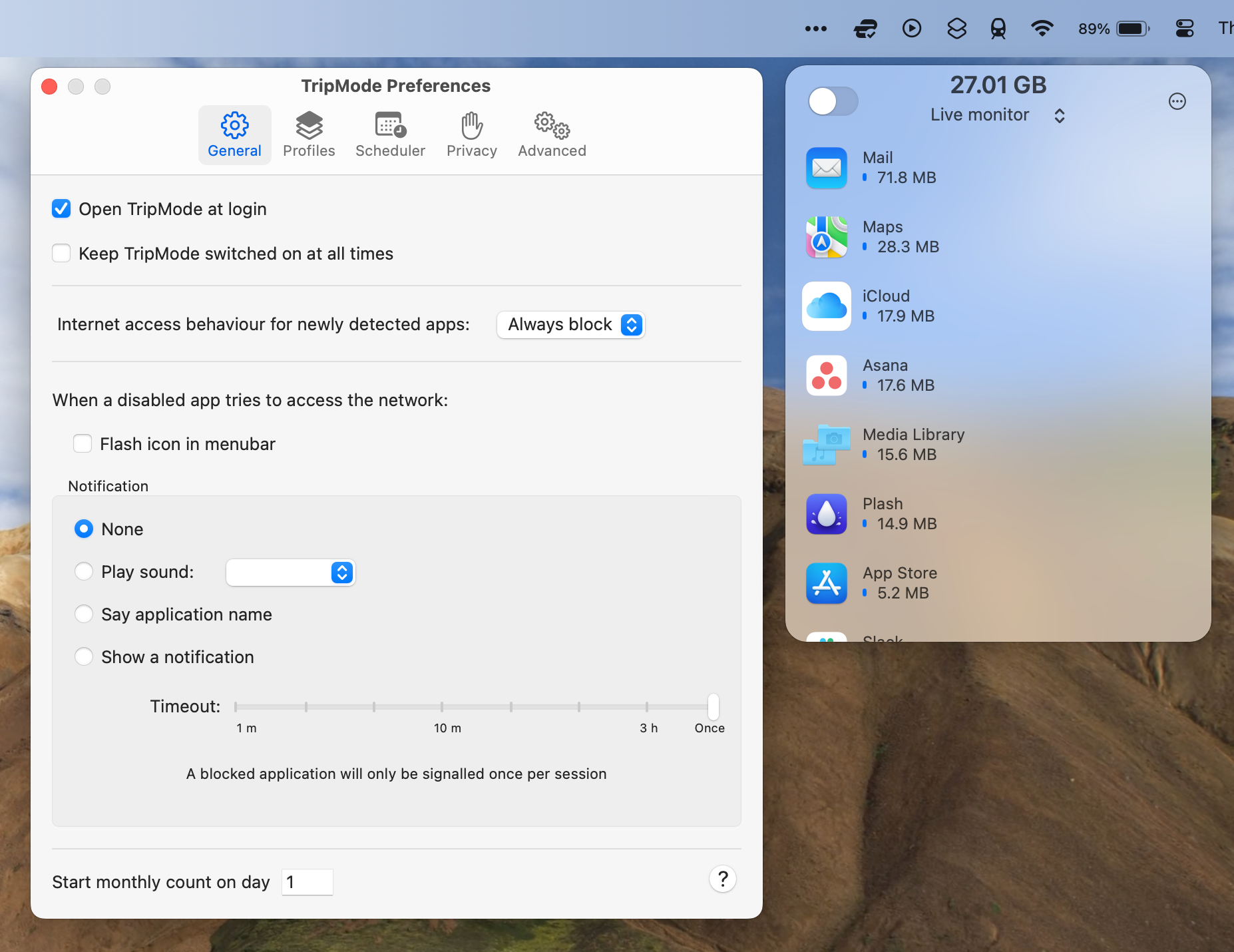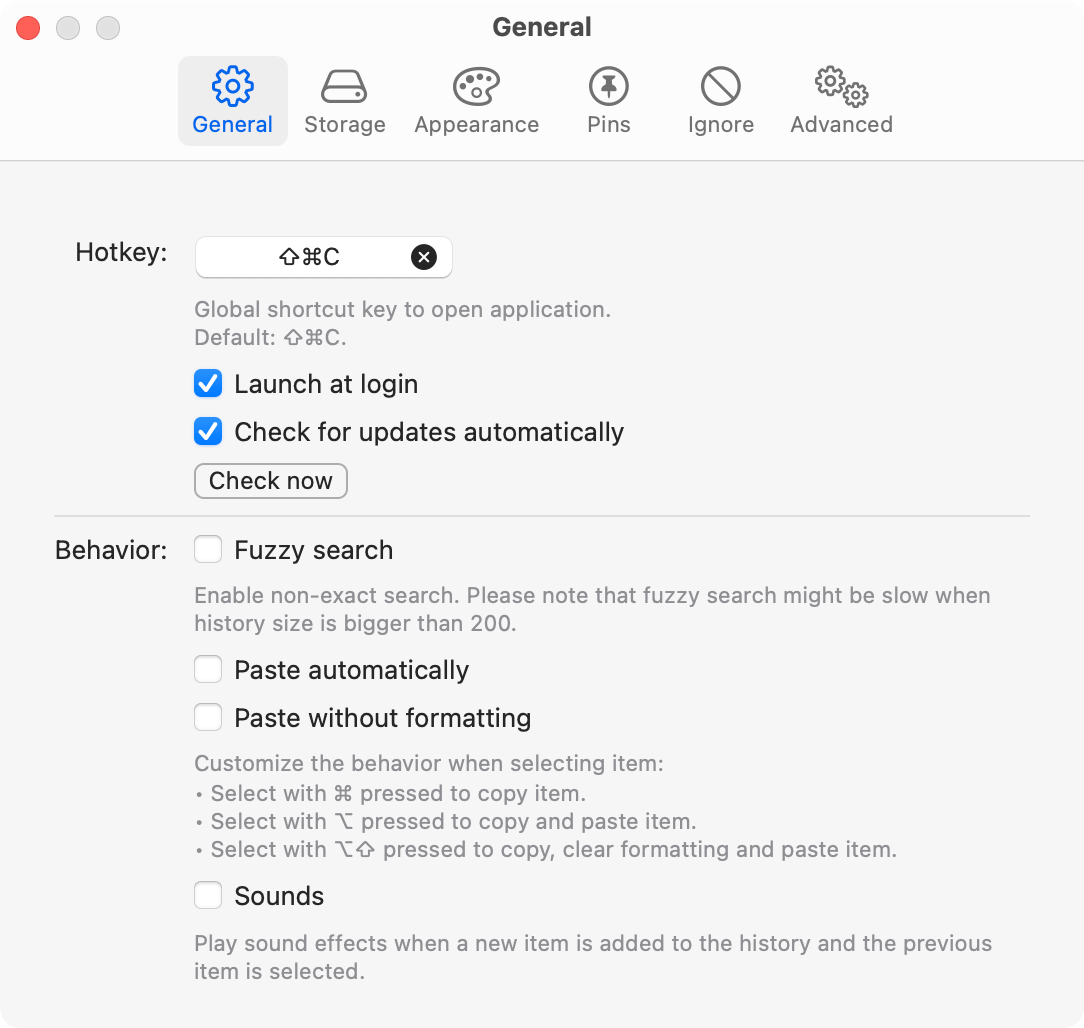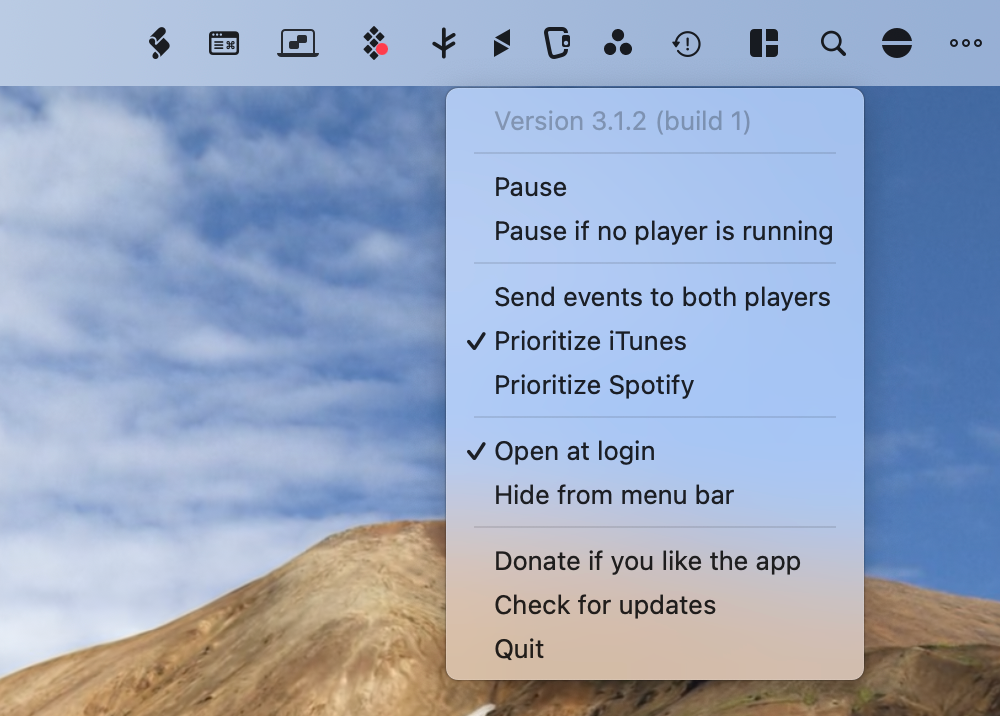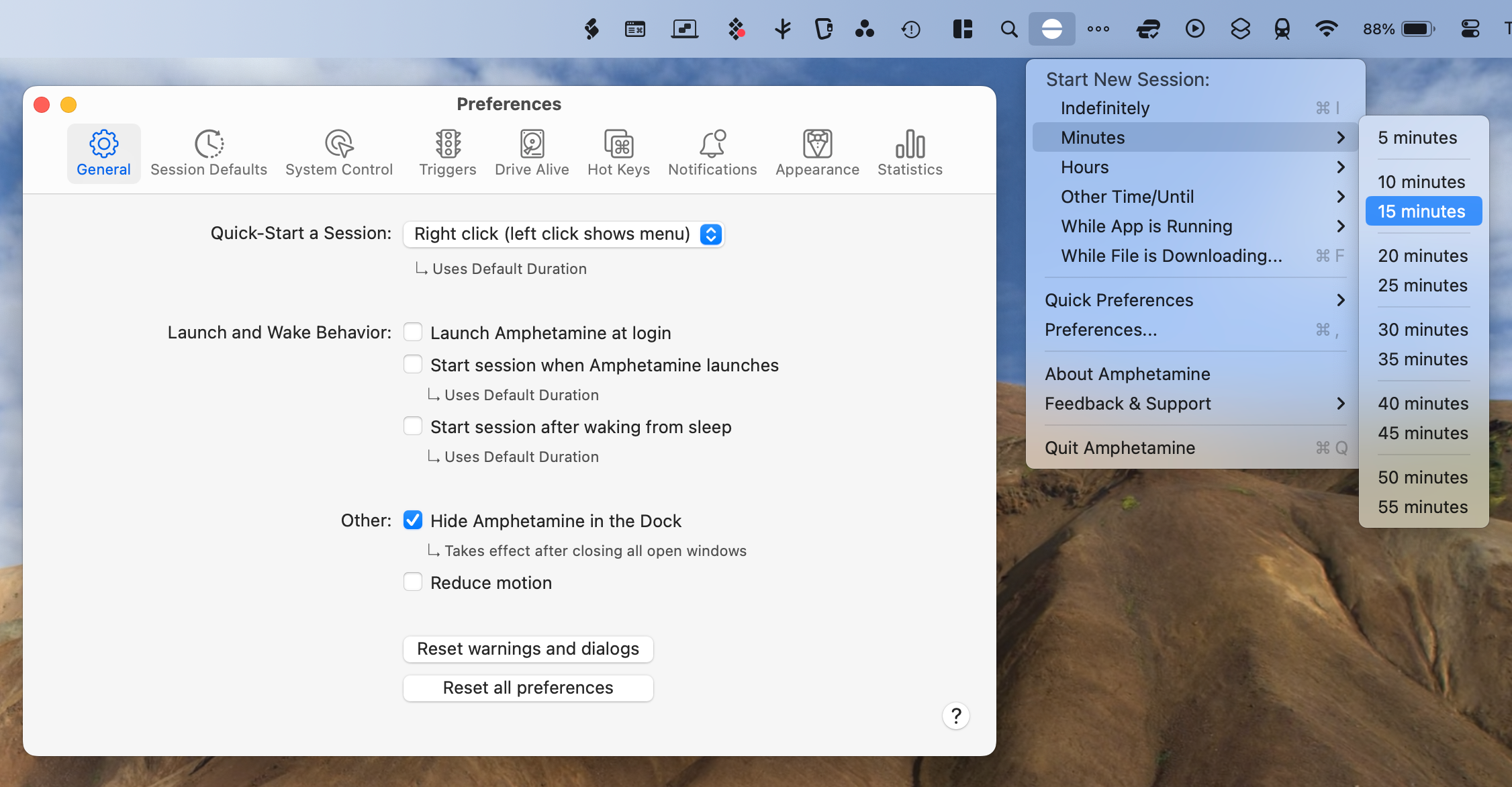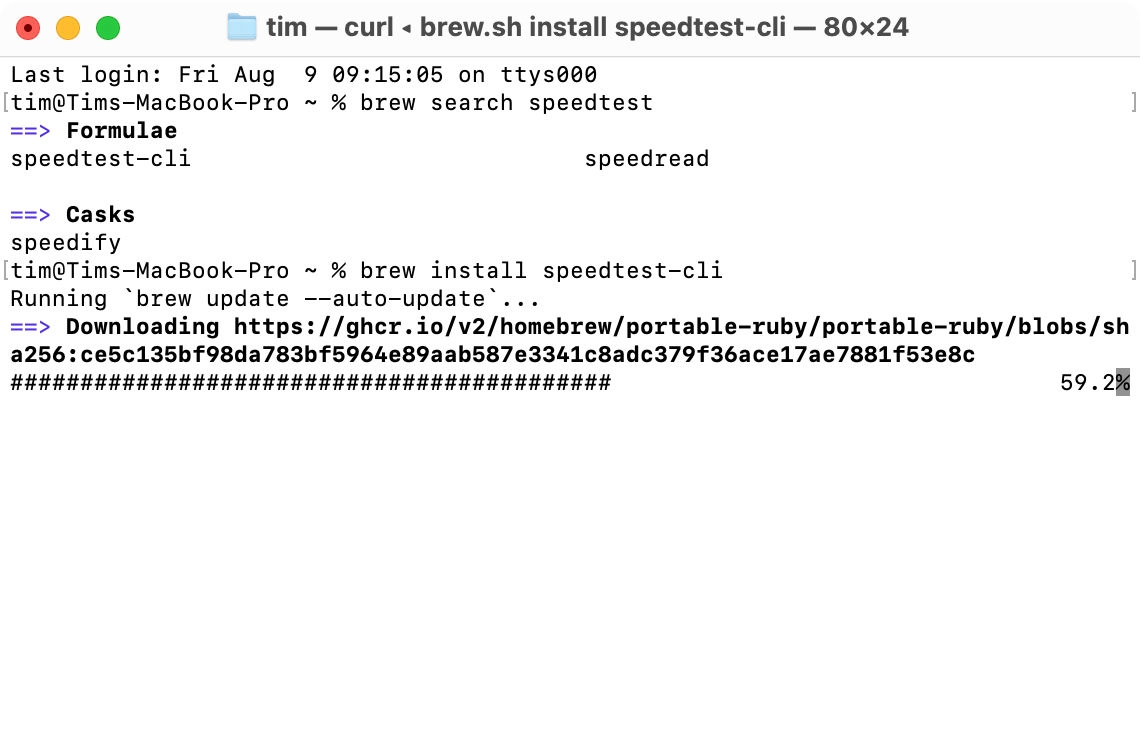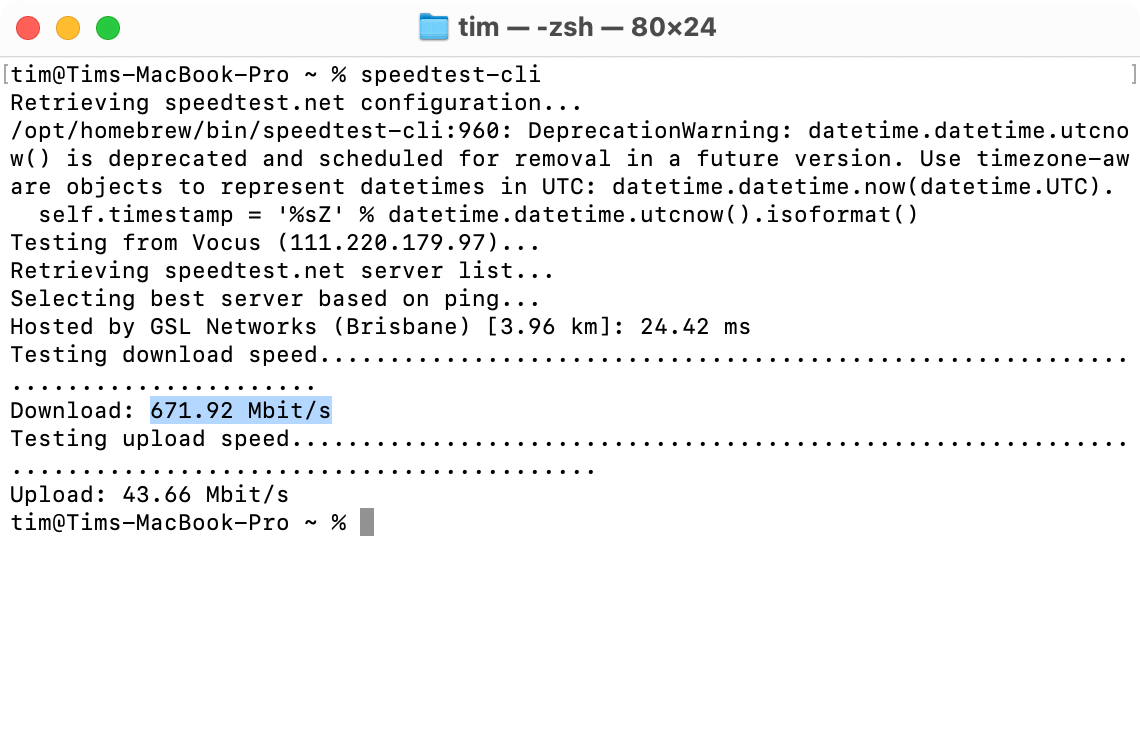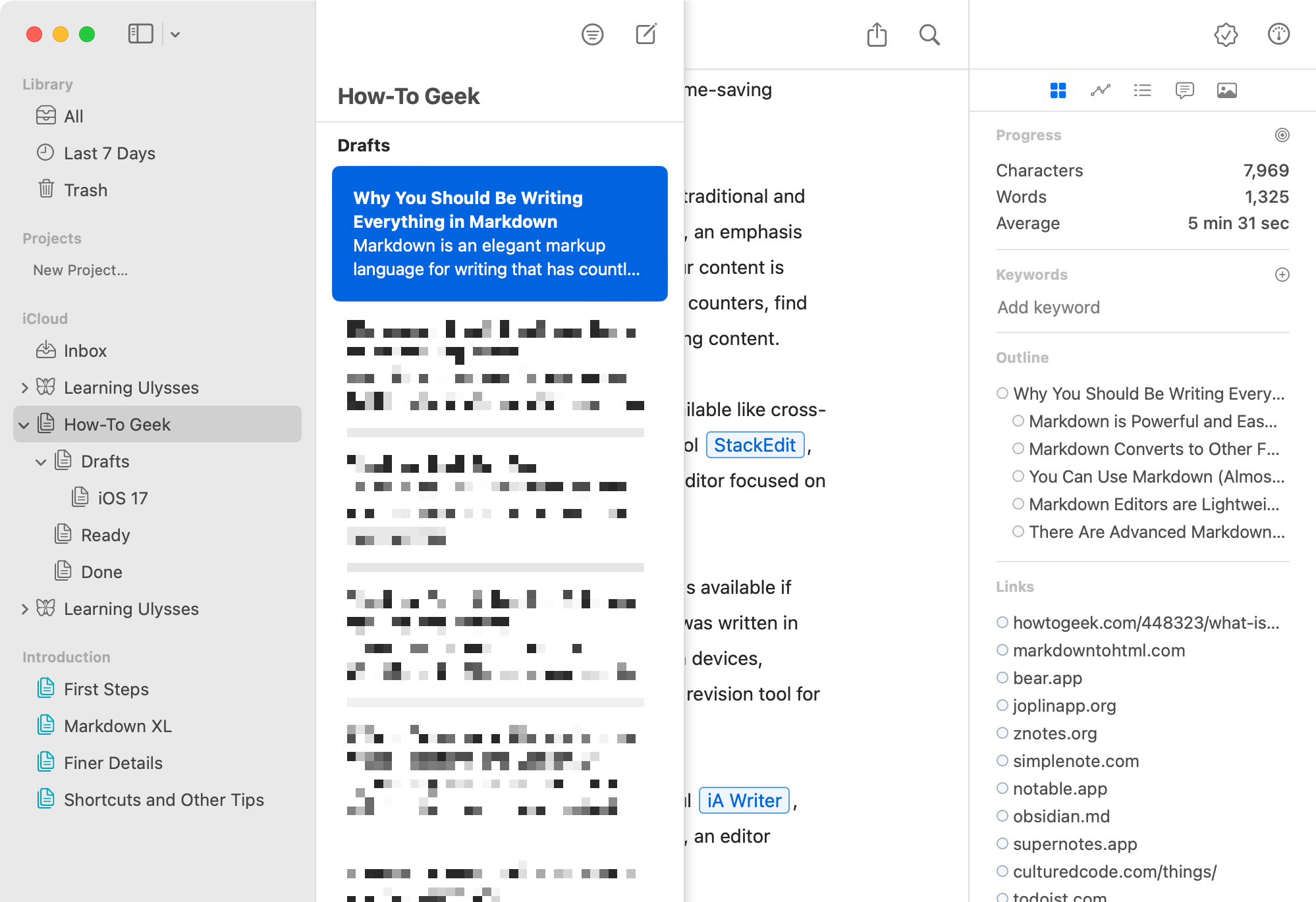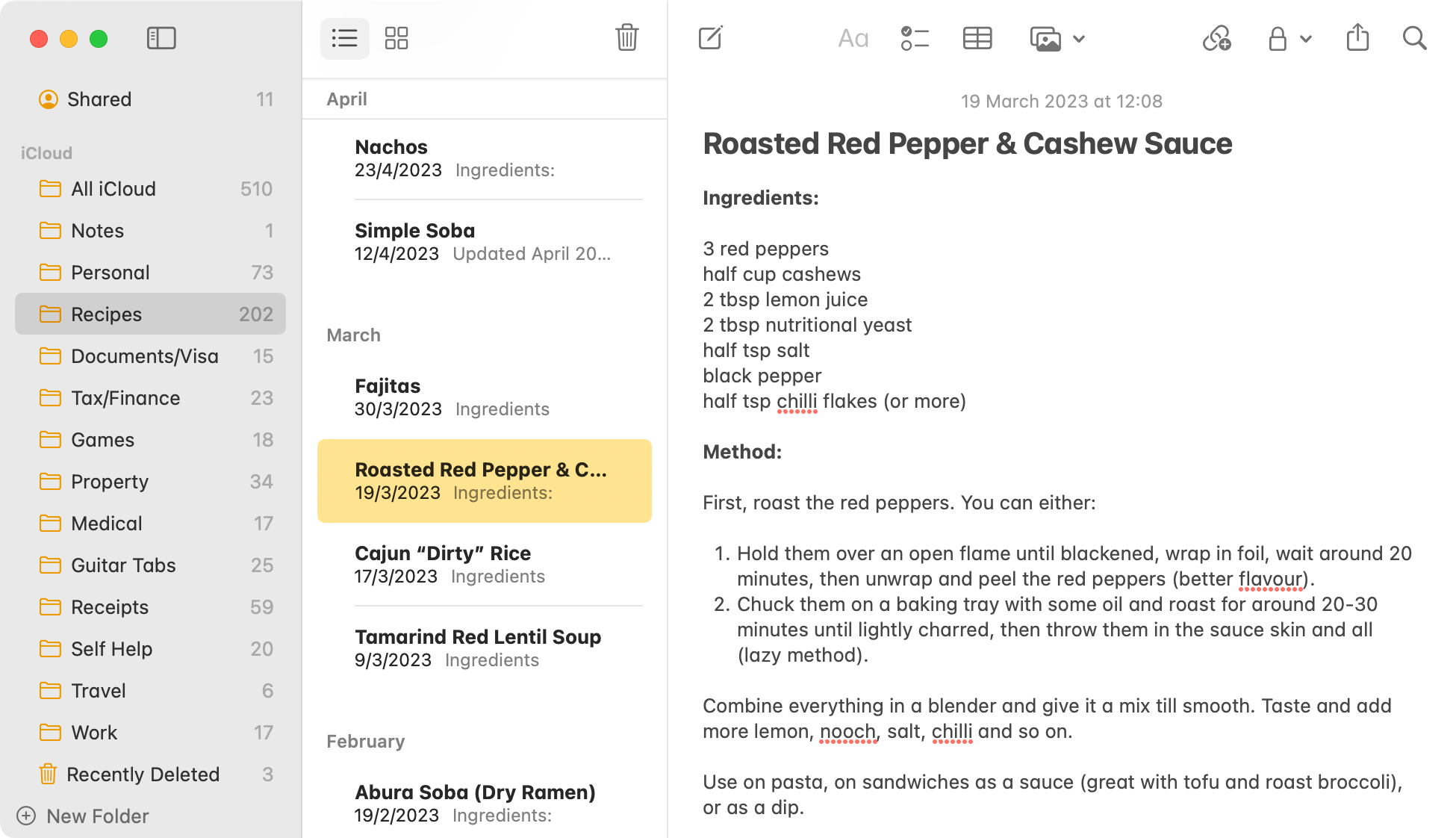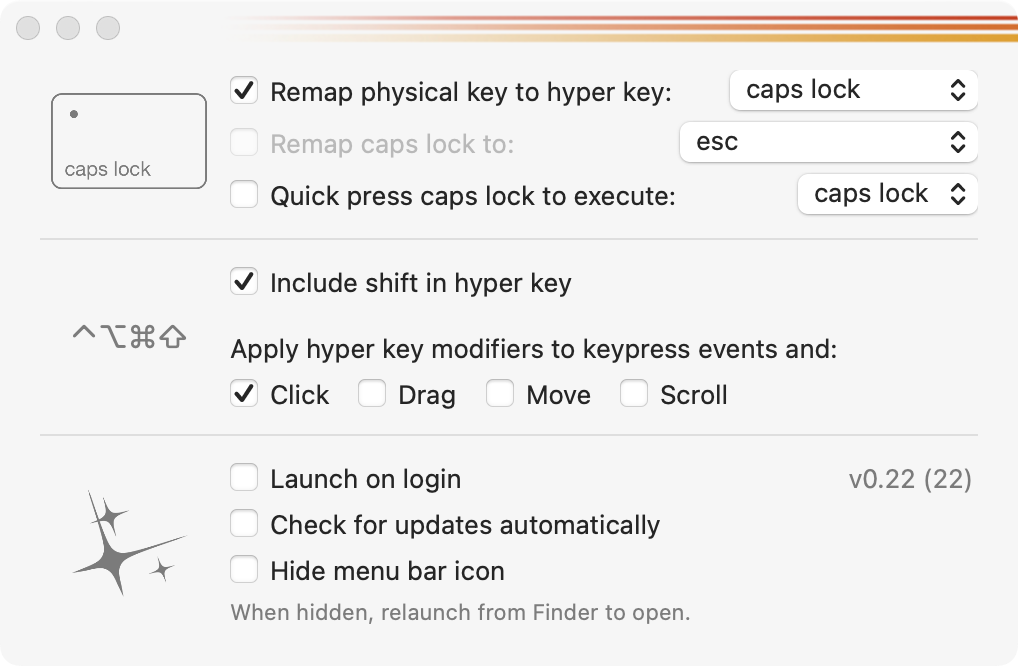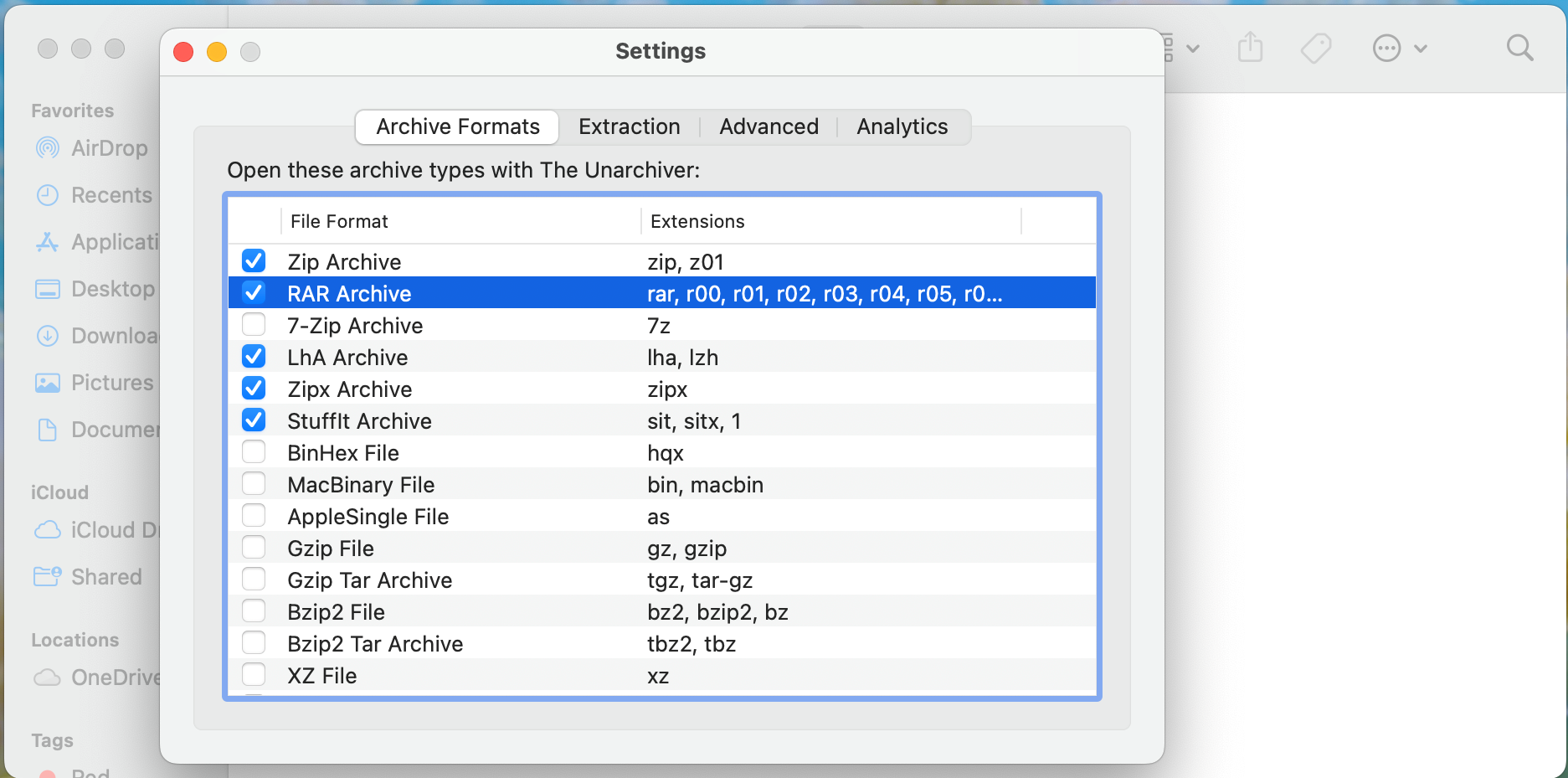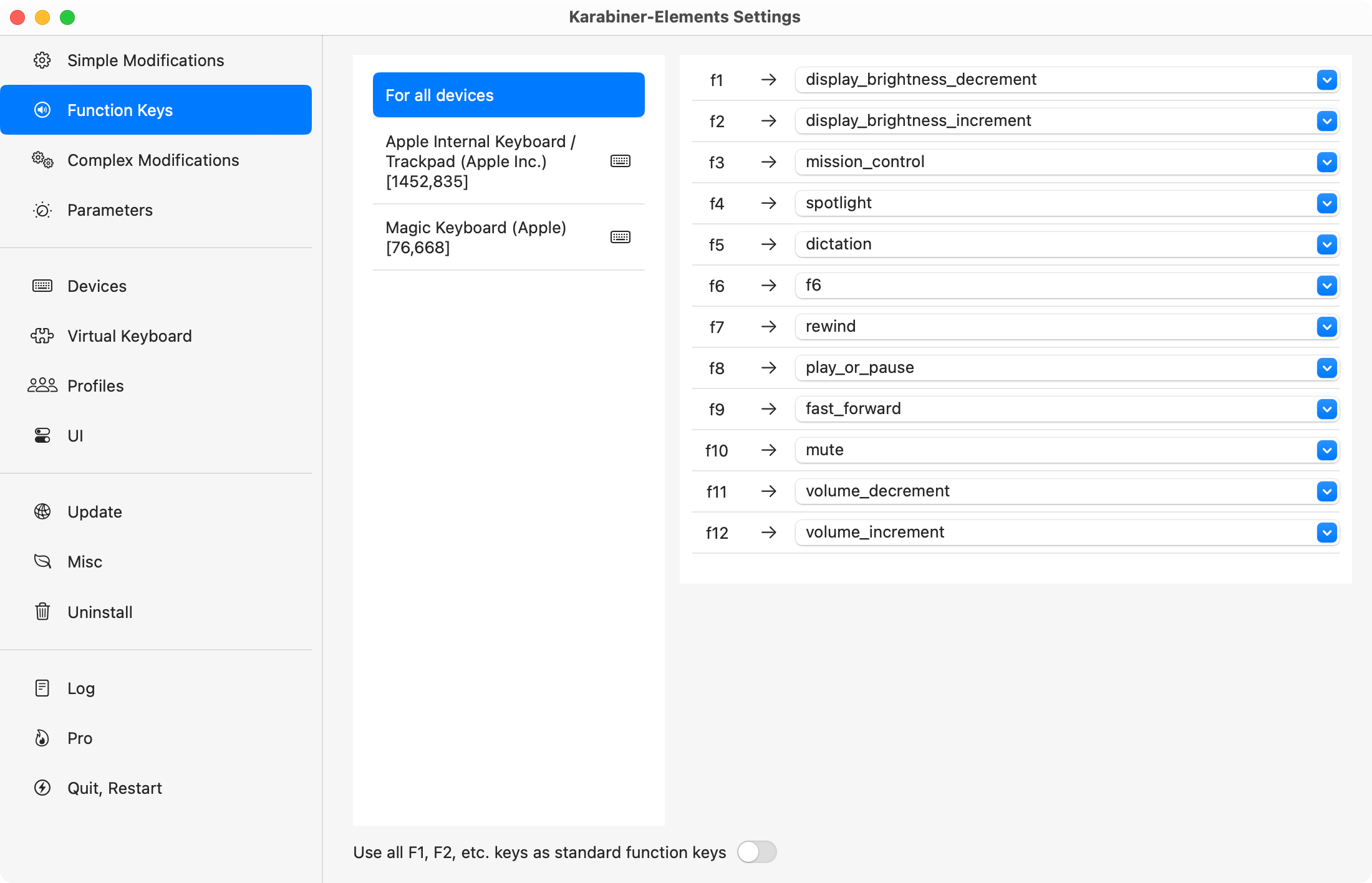Apple’s desktop operating system is arguably the best reason to buy a Mac, but that doesn’t mean it’s perfect. Thankfully, there are plenty of single-use apps to fix, tweak, and add the things that Apple forgot.
1 Magnet for Snapping Windows
Apple has pledged to add native support for window snapping to macOS 15 Sequoia, but apps like Magnet will still have their place. This simple window management app lets you snap windows into position either by dragging or using keyboard shortcuts.
Magnet costs $4.99 on the Mac App Store but you can get similar functionality from the basic version of Rectangle, which is free.
2 TripMode for Filtering Hotspot Traffic
If you ever use an iPhone personal hotspot to work on your MacBook remotely, you’re probably aware of how quickly you can burn through data. TripMode is an app that filters traffic whenever it detects that you are connected to a cellular hotspot.
By default, traffic will be blocked. This allows you to create an allow-list of apps that are mission-critical. You can then block the heavy hitters like Photos or your Mac’s background cloud syncing processes. Try it for free and then buy a single-use license for $17.
3 Maccy for Recalling Clipboard Items
Maccy is a clipboard manager for macOS that you can download for free from the project’s GitHub page or for $9.99 on the Mac App Store. The app stores your clipboard history for easy retrieval, with a global hotkey (by default Command+Shift+C) for quickly accessing the app.
The app is well-optimized so performance is solid, and you can easily customize things like how many items are saved (by default 200) and what the app looks like. You can even pin items to your clipboard for frequent retrieval.
Apple’s media keys can be a little erratic. I like to listen to music using Apple Music while I work, but sometimes I find myself with random YouTube tabs open. It’s frustrating when pressing the Play/Pause key starts or stops a YouTube video instead. MacMediaKeyForwarder is an app that solves this problem.
The app limits the Play/Pause key behavior to Apple’s Music app or Spotify. No longer will pressing this key start random videos on background tabs!
5 Amphetamine to Keep My Mac Awake
Sometimes you need to keep your Mac awake, and Amphetamine is the answer. This highly configurable free app is designed to prevent your Mac from sleeping, allowing you to keep your Mac awake in a variety of situations.
The app lets you sleep the screen but keep your Mac running, keep everything awake so that the screen remains on, or even close the lid without putting your MacBook to sleep (which requires the free Amphetamine-Enhancer add-on). You can configure triggers and hotkeys, use the app as a mouse jiggler, and more.
6 Homebrew for Installing Software via Terminal
There are many ways to install software on your Mac, but the easiest method is using Homebrew. This package manager lets you install full applications and command-line utilities with a single command, and can even keep things updated for you.
Some applications and utilities rely on Homebrew as their primary method of installation, so it’s a good utility to have installed. Check out our full guide to getting started with Homebrew on your Mac and install it now by running the following command in Terminal:
/bin/bash -c "$(curl -fsSL https://raw.githubusercontent.com/Homebrew/install/HEAD/install.sh)"
7 Speedtest CLI for Testing Internet Speed
Speedtest by Ookla is one of the most popular internet speed test services, but it can be a drag having to open a new tab, navigate to the website, and click the “Go” button. The fastest way is to use the companion command-line utility.
First, install Homebrew (using the instructions above), and then install the official Speedtest command-line utility by running the following command in Terminal:
brew install speedtest-cli
Once the app has been installed, you can run a full internet speed test in Terminal any time you want using the following simple command:
speedtest-cli
The utility has a variety of flags so you can do things like specify a server, or exclude upload or download speeds. Check these out by running:
speedtest-cli -help
8 Ulysses for Writing in Markdown
I write almost everything in Markdown, a lightweight markup language with easy inline text formatting. This makes it easy to publish on the web or export to HTML and other formats, but it’s also great for personal offline writing too. My app of choice is Ulysses, a premium Markdown editor that costs $5.99 per month
Paying for a writing app makes sense if you’re being paid for your writing, but this isn’t ideal for everyone. Fortunately, there are some great free Markdown editors to choose from, with Marktext being a personal favorite.
9 Apple Notes for Organizing My Life
I don’t pay for a fancy note-taking app, Apple’s pack-in app has everything I need. It doesn’t support Markdown (you’ll need an app like Obsidian for that), but it covers the basics like syncing with my iPhone so I’ve got everything I need on me wherever I am. It also supports advanced features like collaboration and supporting inter-note linking.
Switching from Evernote to Apple Notes was one of the best things I did to improve personal organization. If you also rely on Android or Windows you might want to check out our note-taking app roundup for some better recommendations.
10 Hyperkey for Boosting Keyboard Shortcuts
Ever feel like you’re running out of keyboard shortcuts? You can always use a longer modifier combination like Control+Option+Command (and even add Shift), but things get complicated fast. An easier method is to use the Hyperkey app to repurpose your Caps Lock key as a “hyper” key that triggers these modifiers for you.
Then all you need to do is assign some shortcuts that depend on your new “hyper” key. So, for example, Instead of hitting Shift+Control+Option+Command+R to trigger a Shortcut, you can just hit Caps Lock+R instead.
Perhaps the most boring app on this list, The Unarchiver is a free app that adds support for archive formats that aren’t supported in macOS by default like RAR and 7Z. It can also unpack deprecated formats from forgotten platforms, and do interesting things like extract images and audio from SWF files.
It’s not exciting, but it’s essential. Download it for free on the Mac App Store so it’s there when you need it.
If you want to customize your Mac’s keyboard mappings then look no further than Karabiner-Elements. Use a simple GUI to remap what any key does, and create separate rules for different keyboards. You can create your own tweaks and rules, disable keys entirely, or make that useless Eject key useful again.
The app also supports more complicated modifications, allowing you to do things like preventing accidental application quitting by changing Command+Q to instead requiring that you double-tap Q. There are hundreds of these rules available on the Karabiner-Elements community website read that you can import with a click.
These apps can make your Mac a more productive tool, but so too can our essential Mac productivity apps. You also might want to check out our list of essential apps to install on a brand-new Mac.
Source link